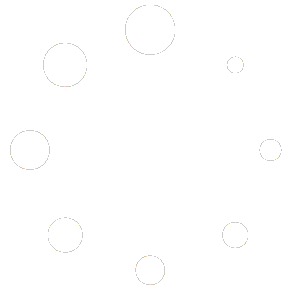1. Check camera connections and cables
• Make sure your camera is plugged in and properly installed for your device.
• Ensure that all cords and connections are properly attached and free of obstruction.
• If you connected the camera to your system with an external cable, check that the cable is plugged in securely on both ends and is the correct cable for your camera.
2. Set the camera as the default video source in Teams
• Start a video call on Teams to check if the camera is listed as a source.
• If not, click the three dots in the lower right corner of the window, then click Video Options.
• Click on the dropdown menu to select the camera you want to use.
• If your camera is still not visible, you may need to restart your laptop/computer.
3. Make sure the camera is enabled in your device's settings
• Locate the Settings menu in your device.
• Click on Privacy and select Camera.
• If the slider is turned off, turn it on, and make sure that Teams has access to your camera.
• Try the video call again to see if the camera is now working.
Why is my camera not working in a Teams video call?
< 1 min read
Powered by BetterDocs